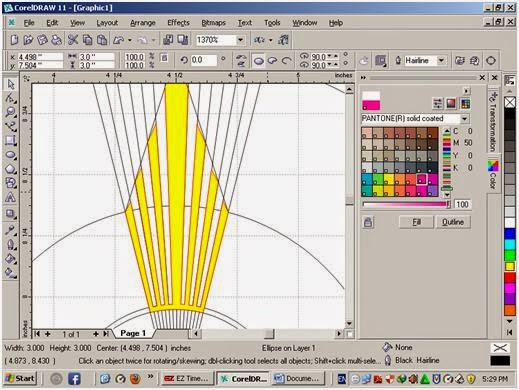1. Buat Lingkaran menggunakan Ellipse
Tool ( Jangan lupa menekan tombol Ctrl ketika membuat lingkaran agar lingkaran
yang kita buat betul betul bulat)
2. Dengan menggunakan Copy Paste
gandakan lingkaran tersebut , kemudian kecilkan ukuran lingkaran ( jangan lupa menenkan tombol Shift ketika
mengecilkan lingkaran agar titik pusatnya tidak berubah)
3. Dengan Cara yg sama buat lingkaran
ketiga yg ukurannya lebih kecil
4. Dengan Menggunakan Bezier Tool Buat garis vertical pada
lingkaran
5. Aktifkan Transformation Rotate dengan
menekan tombol Alt+F8 kemudian atur Angle = -2 , Centang Relative Center , dan
Klik bullet yg tengah , kemudian klik Apply to Duplicate sebanyak 7 kali
sehingga dihasilkan duplikasi garis sebanyak 7
dengan selisih 2 derajat ke kanan
6. Dengan Cara yang sama gandakan garis
tegak kea rah kiri dengan merubah Angle = 2
7. Dengan menggunakan Bezier tool buatlah garis bantu seperti gambar…
8. Dengan menggunakan metode Copy Paste
gandakan lingkaran paling kecil , lalu diperbesar sedikit lingkaran tersebut (tekan shift biar tidak bergeser titik
pusatnya)
9. Dengan menggunakan Bezier Tool Buat ( Logo Sinar ) seperti gambar dengan mengklik
titik titik sudut nya sehingga kembali ke titik awal ……
10. Hapus garis garis bantu dan sisakan
garis bantu yg tegak
11. Aktifkan Pick Tool kemudian klik
Garis Vertikal , kemudian tekan Shift +
klik Sinar yang sudah kita buat. Tekan
Alt+F8 untuk mengaktifkan transformation Rotate . ….Ubah Angle = 30
, Centang Relative Center , kemudian
Klik Aply to Duplicate ... sehingga
sinar terduplikat ke semua arah…
12. Hapus Semua garis Bantu Lurus dan
Garis bantu Lingkaran terluar
13. Ubah Posisi Lingkaran bantu ke depan
Sinar dengan Cara seleksi dulu dengan
Pick Tool Lalu Klik Arange – Order – To Front
, dan Ubah diameter lingkaran seperti di bawah ini …
14. Seleksi kedua Lingkaran kemudian klik Front minus back bila lingkaran kecil di belakang lingkaran
besar . kemudian kasih warna putih …
15. Dengan menggunakan Bezier Tool Buat
Objek seperti gambar di bawah…
16. Seleksi Objek yg baru dibuat dan
Lingkaran warna putih selanjutnya klik
back minus front sehingga terpotong seperti di bawah ini …
17. Dengan Langkah yang sama lakukan di sebelah
kiri sehingga dihasilkan sepertti dibawah ini ..
18. Sebelumnya klik lingkaran putih
menggunakan Pick tool , selanjutnta aktifkan shape tool , double klik di titik
A , kemudian double klik di titik B…
19. Hingga Hasilnya seperti di bawah ini
20. Selanjutnya tinggal membuat tulisan
Arabnya ……..